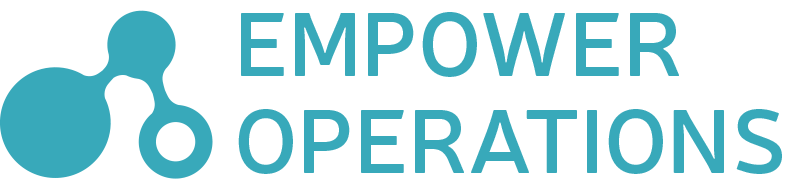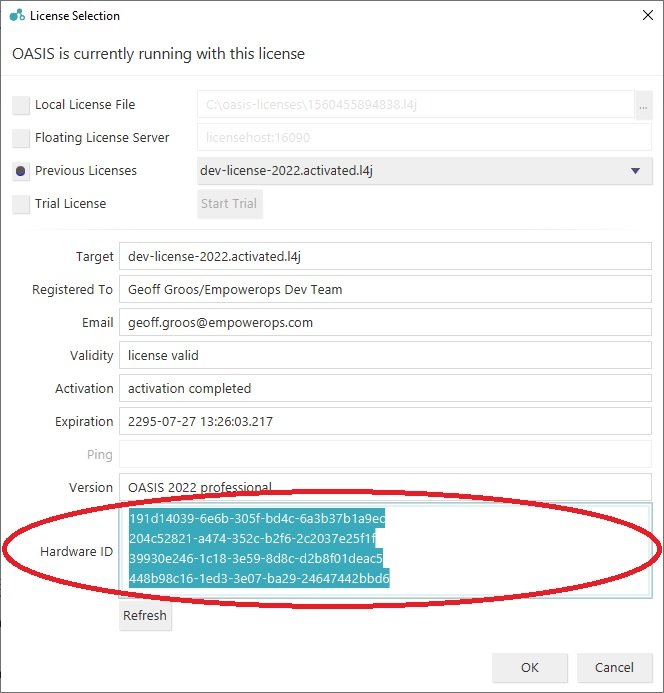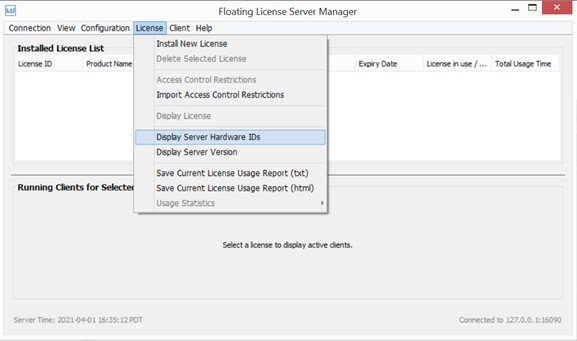OASIS Licenses
This page describes the various mechanisms OASIS uses for license management.
"Activation” is a term used to apply your license to the machine it will remain on. All licenses must be activated. There is an automatic online activation that requires an internet connection, and a manual offline email activation system involving email. Once a license is activated, the machine no longer needs internet access.
Below we assume you are being presented with the license selection screen because OASIS does not yet have a license. You can manually open the License selection screen under “Help” / “View/Edit License”
Trial License
Each copy of OASIS has an embedded 30 day trial license. It must be activated online.
You can use the trial license by clicking the “Trial License” Radio button, and the “Start Trial” Button, as below:
Once activated, this license will allow OASIS to operate for 30 days, after which we encourage you to contact us for further steps.
Local License
A local license or “node-locked license” is a license that is linked to an individual machine. To apply a local license file, you need a license file (a file typically named something like “1665554453921.l4j“).
To add this license, select “Local License File”, and then either type in the path to your license file, or select the ellipsis button “…” to launch a file browser to find the file.
Manual Activation
In the event that your computer does not have internet access or that our activation servers cannot be reached we will need to do a manual activation. This process involves sending us a hashed fingerprint of your machine that we use to generate a pre-activated license file that we then send to you.
To perform a manual activation:
Run OASIS, select, and copy the hardware ID from the license selection screen:
Send us an email (or otherwise reach out to us) with this value pasted verbatim into your communications
Note: The hardware ID is a hashed machine fingerprint. No details about your machine are descernable from your Hardware ID.
Once we have received your email we will reply with a new pre-activated license file (a license that does not require any internet connectivity to use). This license can be attached via the Local-License-File approach (above) or the Floating License Approach (below), as appropriate.
Floating License
OASIS has a floating license server, which is a license management system that allows for some number of licenses to be shared across a network between users. To connect to a floating license server users must
install the floating license server
attach the floating license to the floating license server
specify the floating license connection string to OASIS
Install the floating license server
Install License4J floating license server (which can be obtained by contacting us) at the server machine having a Windows 8/10 operating system. The server machine hardware id will be used to generate floating license.
At the installer, select “Floating License Server Installation” at the component selection, finalize installation and run floating license server.
This installer installs two components:
A floating license server
a management GUI for the floating license server
First run of the floating license server management GUI.
Next: Connect to license server database from license server GUI.
Click “Connect to License Server” at “Connection” menu.
Click “Connect” and keep default IP 127.0.0.1. This is going to connect to local server database that is installed by License4J.
3. After connecting to database, click “Display Server hardware IDs” at “License” menu, and select “Copy to Clipboard” to copy the floating license servers Hardware ID into your clipboard.
Note: The hardware ID is a hashed machine fingerprint. No details about your machine are descernable from your Hardware ID.
Follow the Steps above in “Manual Activation” to send us the floating license server’s Hardware ID (above) so that we can generate a floating license for this machine.
attach the floating license
With the floating license server installed, we need to attach the floating license file to the floating license server.
1. Click “Install New License” from “License” menu.
Browse and select the license file that you have received.
After clicking “Open”, floating license server will install the license and will show below message.
The floating license installation is complete, proceed to end-user OASIS AI installations and point to floating license server at license selection window.
Specify floating license connection string
Finally we need to give the floating license connection string to OASIS.
The floating license connection string is the network location of your license server. It is typically a hostname:port pair or an ip:port pair. The port can be omitted if it is running on the default port 16090.
Below are several examples of valid floating license connection strings:
hostname:27090 1.2.3.4:1234 license.empowerops.ca HOSTNAMEYour own connection string will require some effort to determine. If Windows Network Sharing is turned on and windows is running under its own hostname, then the hostname is simply the name of the machine, which can be found on the windows Settings/System/About page. You can also use the ipconfig command line utility to find your machines IP address.
Note for debugging: the License Selection Screen include a “Ping” field to tell you if the host specified in the connection string is reachable. If the machine is reachable and the license server is running, but OASIS cannot retrieve a license, the problem is likely with a firewall: you must allow ingress & egress traffic to the license server on port 16090. OASIS itself must also be allowed to make egress calls on port 16090.
To use this floating license server connection string to license OASIS: run OASIS and open the License Selection Screen. From here: select “Floating License Server” and type the connection string of your floating license server:
Command Line
You can also apply a license using the oasis.cli.exe as so:
./oasis.cli.exe --license C:\1665554453921.l4j./oasis.cli.exe --license hostname:16090This will cause OASIS to run with the specified license file or license connection string